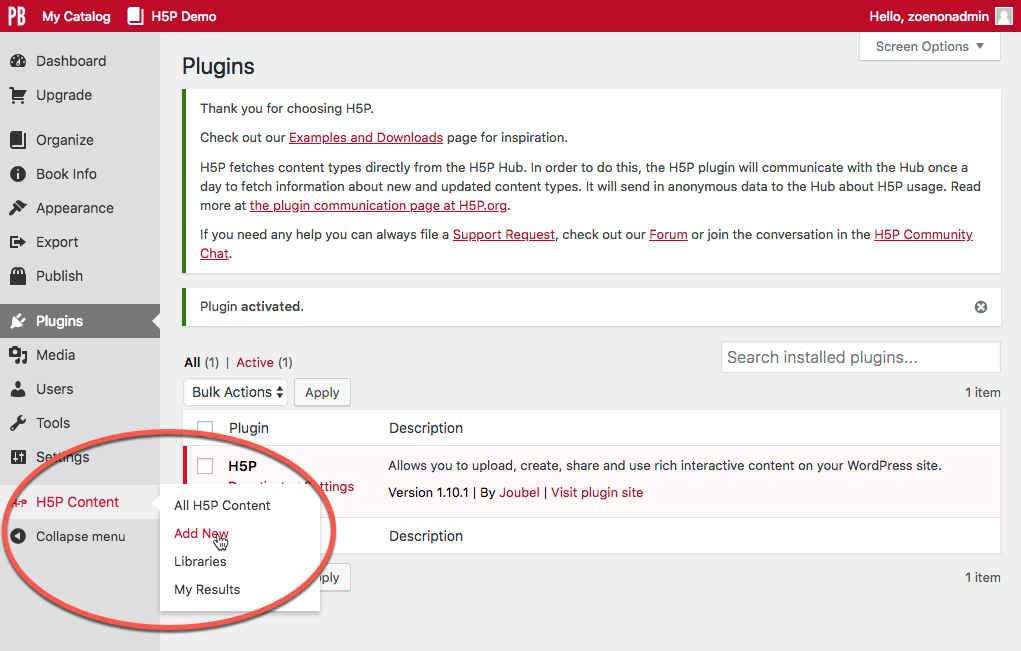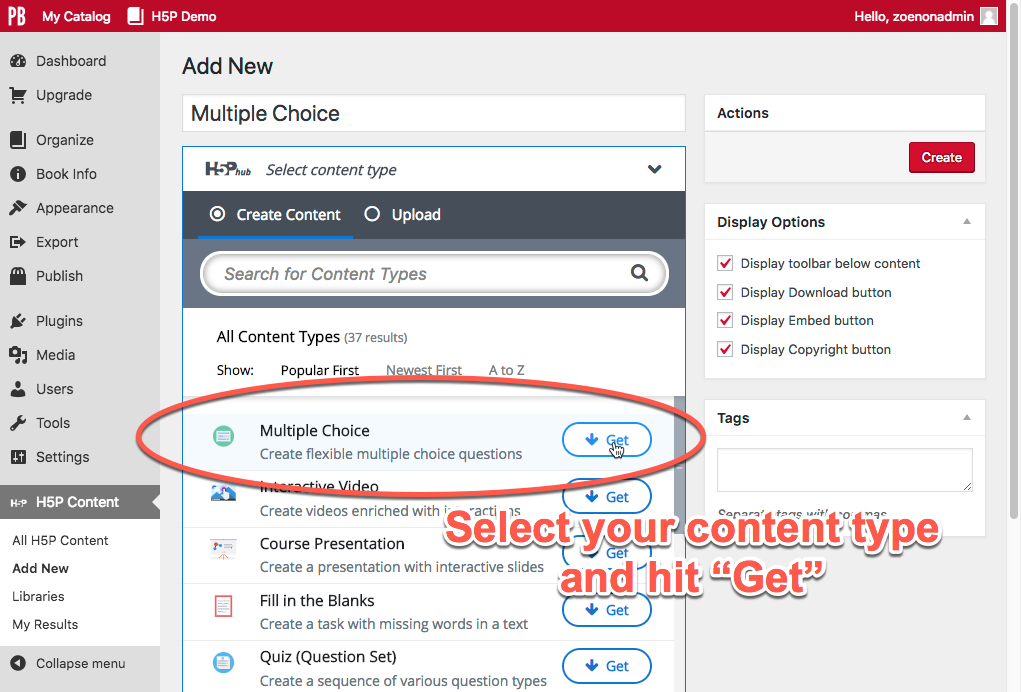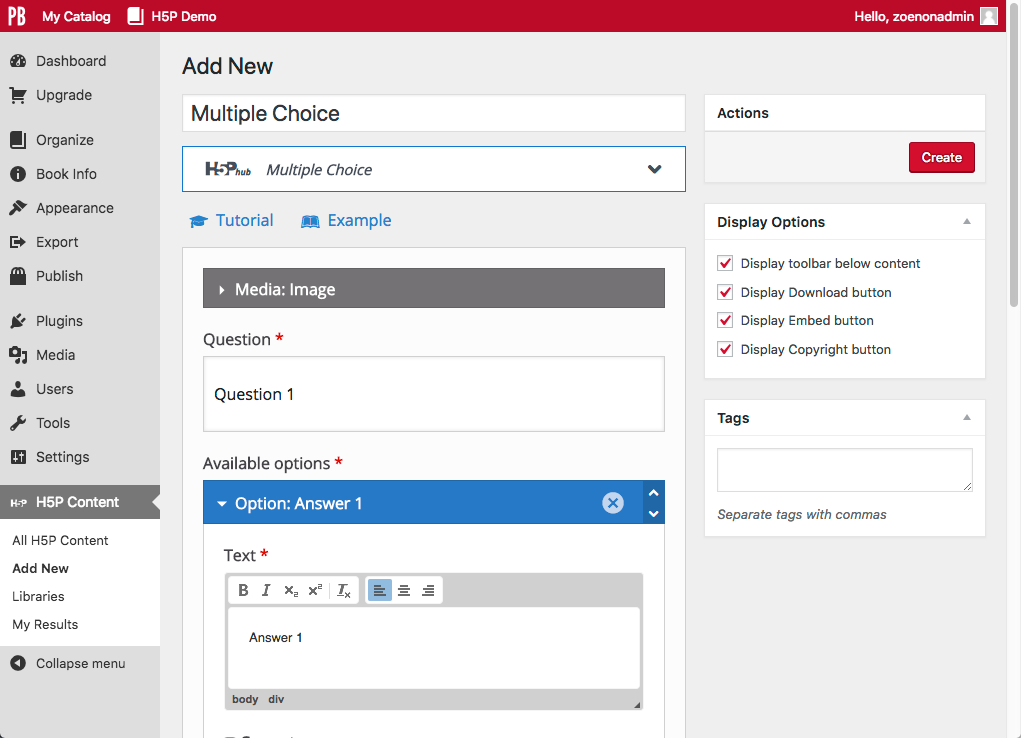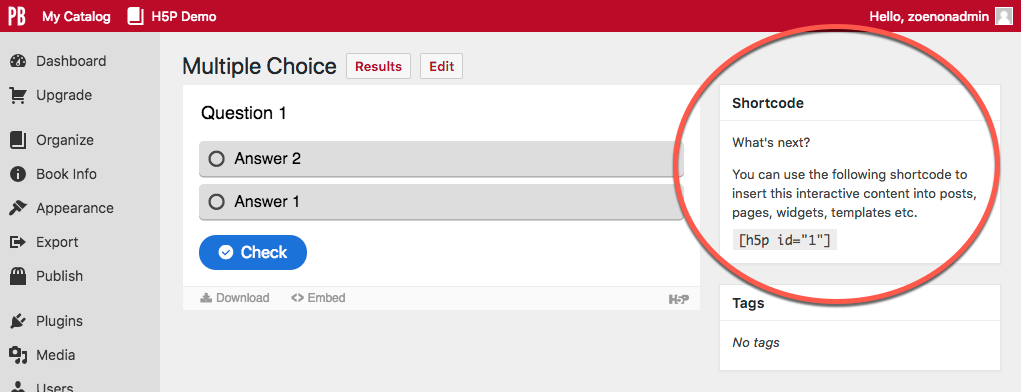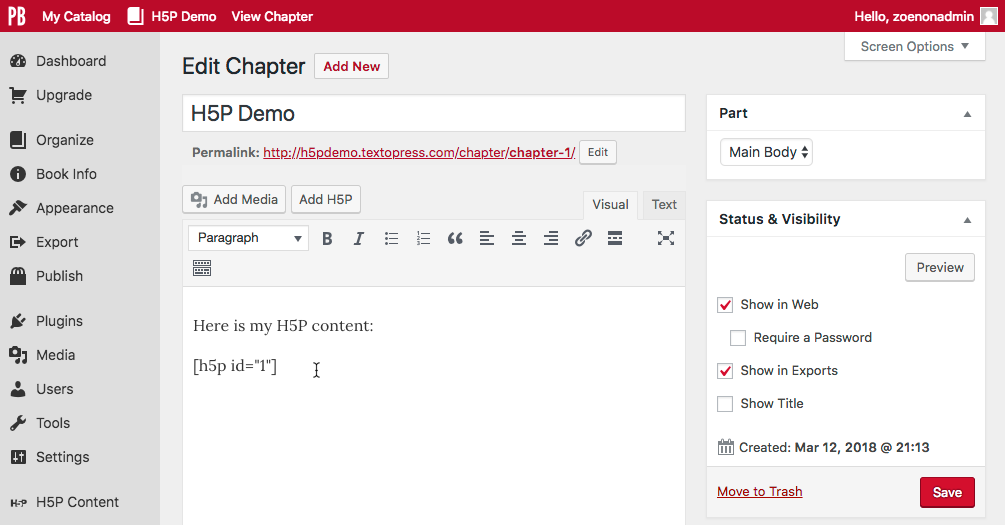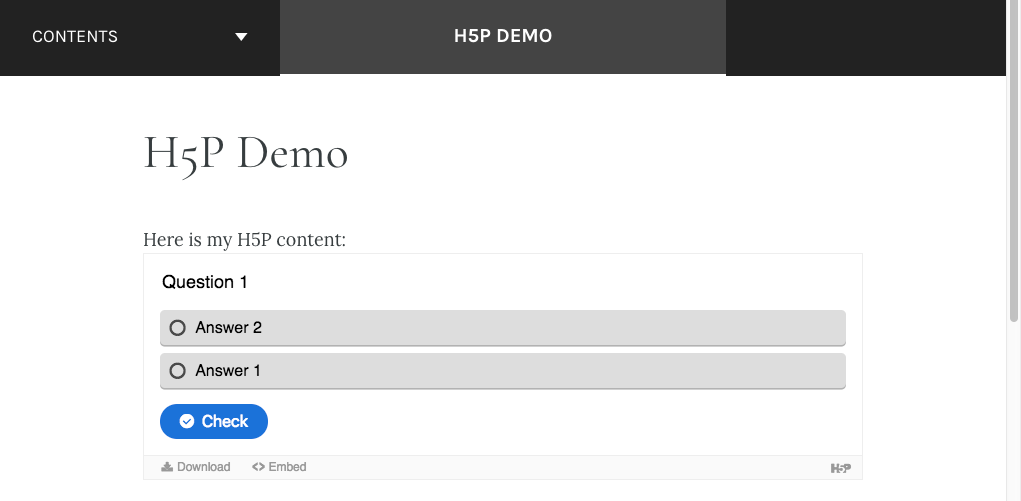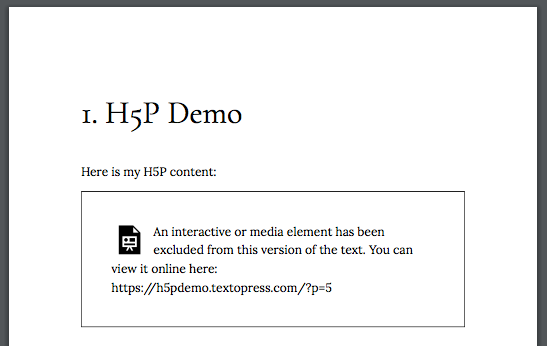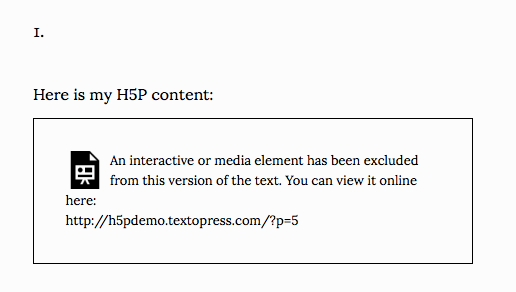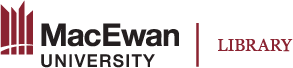Adding H5P Interactive Content
Instructions for Adding H5P Elements to Your Book
- Navigate to the H5P Content menu and select Add New.
- Select a content type from the dropdown menu.
- If not already installed, click Get and follow the steps indicated (if necessary).
- Enter the information for your quiz/activity etc.
- Click on Create when you’re done!
Now that you’ve created your element, you can add it to your chapter. To do so:
- Copy the shortcode displayed in the top right of the screen.
- Navigate to the chapter where you would like to add the element.
- Paste the shortcode into place (you can do this in the visual editor, no need to switch to text).
- Save your chapter.
- View the web version to see the element in action.
- Export other desired formats to see the fallback message (e.g., how the H5P appears in a PDF, which is typically a link to the content online).
Here’s an example of creating a simple multiple-choice question: