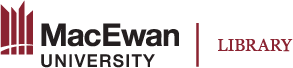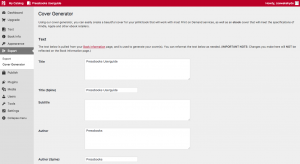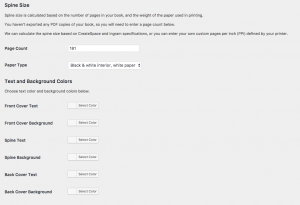Creating and Uploading a Book Cover
It is easy to generate a basic book cover directly in Pressbooks, and relatively easy to create a more sophisticated cover image for your open textbook using photo editing software.
Easy Option: Create a Cover Using the Pressbooks Cover Generator
1. Log in and go to Export >> Cover Generator in the side menu.
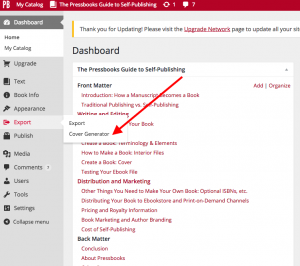
2. Next, adjust your book information. This is automatically imported from what you have entered under Book Info, but what you enter here will not override the text you have entered on the Book Info page.
3. Check the page count. Pressbooks will automatically fill this field with the page count of your most recent PDF export (which you can do under the Export option in the left side menu). If you change it manually once, it will no longer be automatically updated, so you will have to be very careful to check the page count here before exporting your final cover file.
4. Set the colours for your cover’s background and text
5. Click on Make PDF Cover and Make Ebook Cover to generate print and ebook cover files. A progress bar will appear to track your cover files as they export. When complete, the cover files will appear underneath the Download heading.
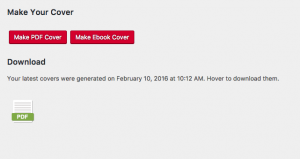
Advanced Option: Create and Upload a Book Cover Image
1. Using photo editing software, create an image for your book cover that is 900px (width) × 1200px (height), 300 dpi (recommended) and a maximum size of 2MB.
Remember to only include images that you have copyright permission to use. For help finding openly licensed images, go to the chapter on Adding and Editing Images.
On the cover, be sure to include:
- The title of your work
- The names of any authors and editors
- Optionally, include one of the following MacEwan University logos in the top left corner
- MacEwan logo (light background)
- MacEwan logo (dark background)
Save your completed cover image file as a JPG.
2. To upload the Ebook cover for your open textbook, log in and go to Book Info in the side menu to the left.
Scroll down to Cover Image and select Choose file to upload your cover. Scroll up and select Save.
Your eBook cover will now appear on the main book information page for your open textbook.
Generating a Printable Book Cover
If you are planning to have your open textbook made available in print, you will need to generate a separate cover that includes a spine and back information.
To generate a basic cover follow the instructions detailed at the beginning of this chapter.
To use the same eBook cover image that you have created:
- Log in and go to Export >> Cover Generator in the side menu.
- Delete the title and author information, except for those labelled “Spine”
- In the empty fields, enter (this will stop the generator pulling in the information from your Book Info again)
- Fill in the “About” section that will appear on your back cover
- Change your theme if desired
- Upload your ebook cover as the Front Cover Background Image
- Complete the page count and paper size as normal
- Choose your background and font colors for the spine and back cover
- Select Make PDF Cover