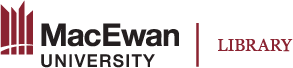Adding Video
Find Openly Licensed Video
Below are some good places to find openly licensed videos online for reuse. Check license terms for individual videos as they vary.
- Internet Archive: Search and limit to Movies. Be sure to check the License and/or Copyright Notice appearing alongside individual works.
- YouTube: After doing a search, select FILTER >> Creative Commons (under FEATURES)
- Vimeo: After doing a search, select More Filters from the side menu to filter results by Creative Commons (CC) license types.
The following instructions apply only to users of the MacEwan Open Books service wishing to add videos to their books. Directions for users of other Pressbooks installations may vary.
Uploading a Video File
First email digitalscholarship@macewan.ca to request access to the Pressbooks Media channel in MacEwan’s streaming service.
Once given access, go to https://streaming.macewan.ca and select Guest in the top right to log in.
Your name should now appear in the top right corner. Select your name and then My Channels. Go to the channel titled Pressbooks Media. Select + Add to Channel and then ADD NEW>> Media Upload.
Agree to the Copyright Notice. Remember that you can only use videos in your work that you own copyright to, or that are openly licensed.
Upload your file.
Once your upload is complete, enter a Name (required) and Description (optional) for the video. (This information will not be visible to users in your Pressbook.)
Select Save.
Once your video is uploaded, select Share and copy the link under Link to Media Page.
Paste the link to the video where you would like it to appear in your Pressbook and select Save. Your video should now appear.
Here is an example. Note that we do not recommend using cell phone videos captured in portrait mode, however, cat videos are always encouraged.
Uploading an Interactive Video
The H5P plugin in Pressbooks allows you to upload videos and add interactive elements throughout that users can engage with, including true/false and multiple choice questions.
To add an interactive video, select H5P Content from the Pressbooks administrator side bar and select Add New. If it is your first time using H5P you may need to agree to terms of use.
Find Interactive Video in the list of content types. Select Get >> Install >> Use. (In subsequent uses, you will need to click Details >> Use.)
Upload the video file you want to add interactive elements to under Step 1.
Once complete, select Step 2 Add Interactions. Drag and drop elements from the toolbar above the video and follow the instructions provided.
Optionally, add Summary Tasks to the end of your video.
When complete, select Create. Copy the shortcode in the top right of the screen appearing between square brackets, and paste it wherever you want your interactive video to appear in your Pressbook. Select Save.
To edit your video, select H5P Content from the side menu and select Edit beside the interactive video you have created. Here you can also view Results from people who have interacted with this content.
Embedding Streaming Videos (YouTube, Vimeo)
To embed openly licensed videos from streaming services like YouTube or Vimeo, simply paste a link to the video where you would like it to appear in your Pressbook and select Save. Your video should now appear. Here is an example:
We recommend adding any applicable attributions centered beneath the video, or at the end of the page in a Media Attributions section (see below).
Note: Remember that any videos you embed from streaming sites like YouTube and Vimeo may become unavailable in the future so it is recommended that you check on this regularly following the publication of your book and remove any content that is no longer available on these sites.
If the work is openly licensed, we may be able to download a copy and upload it to MacEwan’s streaming service to help ensure long-term access. Email digitalscholarship@macewan.ca for assistance.
Media Attributions
How to Create Inclusive and Accessible OER by Carl Abrc is licensed under CC BY