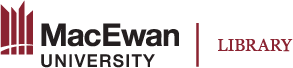Linking Material
There are several ways that you can create a link between text, images or other resources:
- From a chapter to a website or source outside of Pressbooks
- Within a chapter
- Between chapters
How to Link Text From Pressbooks to an External Source
Begin by identifying the text you want to link and:
- Highlight the text
- Click on the “link” icon in the tool bar
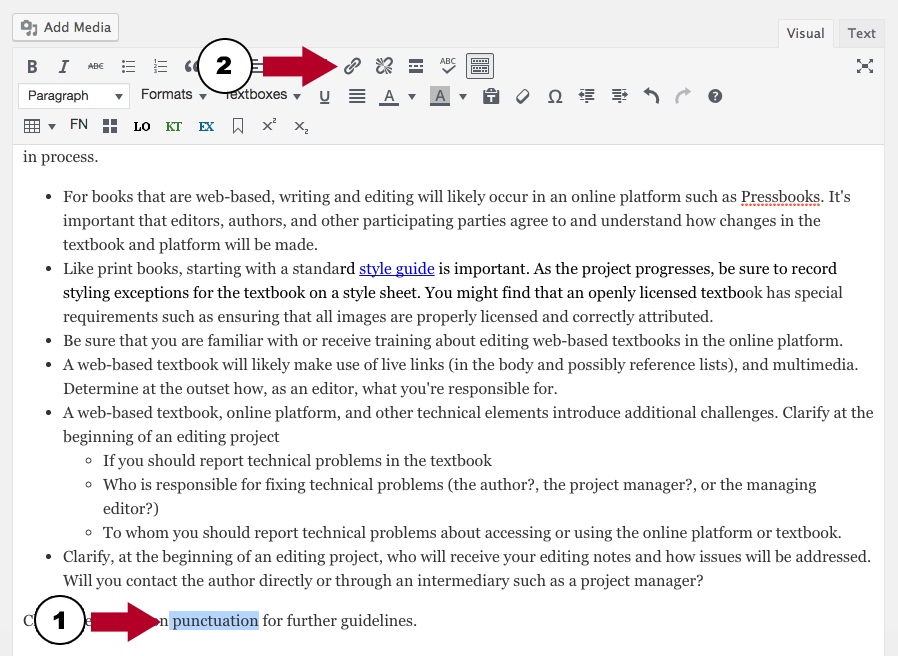
When the link icon opens,
- Add the URL for the external source you want to link your text to
- Click on the Add Link button.
- Optionally, click the settings wheel icon to set the link to open in a new tab. This is typically only done if linking to external content and should be followed with a textual reference, e.g., [New Tab] to let readers know.
- Be sure to Save this page.
Note: be sure that your URL includes http:// or https:// at the beginning of the address. If the address you’re copying into the URL field already includes http://, make sure the final address does not have two http://‘s.
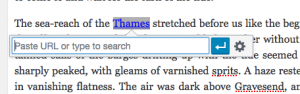
To check your link, click on the Preview button (in the right-hand side menu) and click on the link as it appears in Book view (what readers will see).
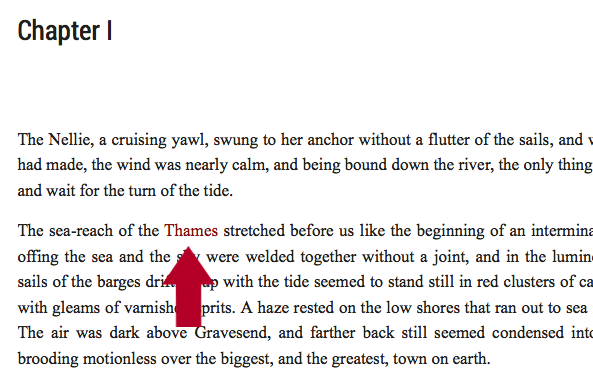
How to Link Text Within a Chapter
To link text to other text or even an image within a chapter, you begin by adding an anchor.
- First, place your cursor by the text or image to which you want to link
- Then click on the anchor icon (in the third line of the tool bar).
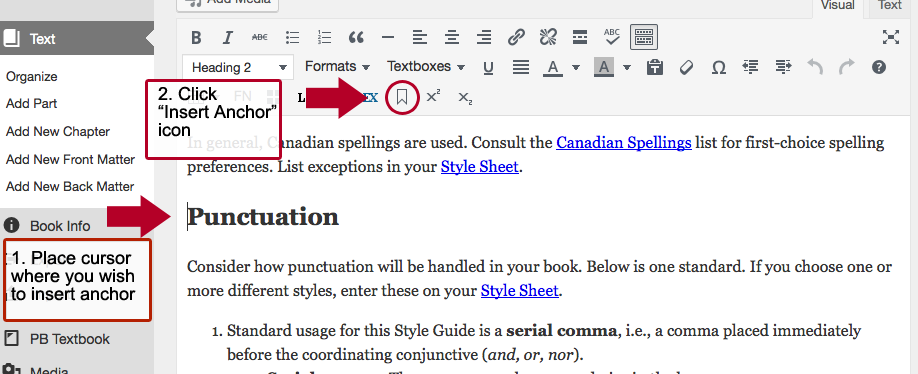
- Enter a word to describe your anchor (e.g., punctuation) in the Name field that appears and click the OK button.
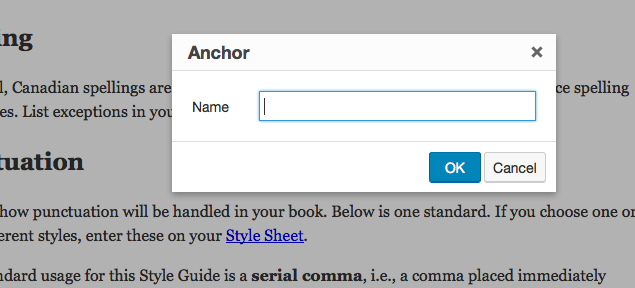
- This action will produce an anchor.
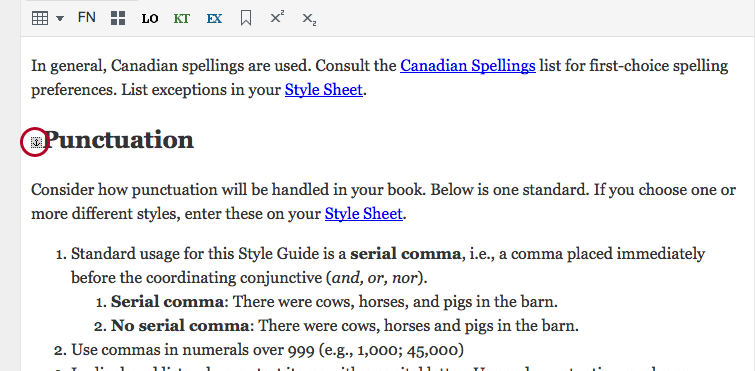
Finally make the link to the anchor:
- Highlight the text that you want to link to the anchor
- Click on the “link” icon in the tool bar
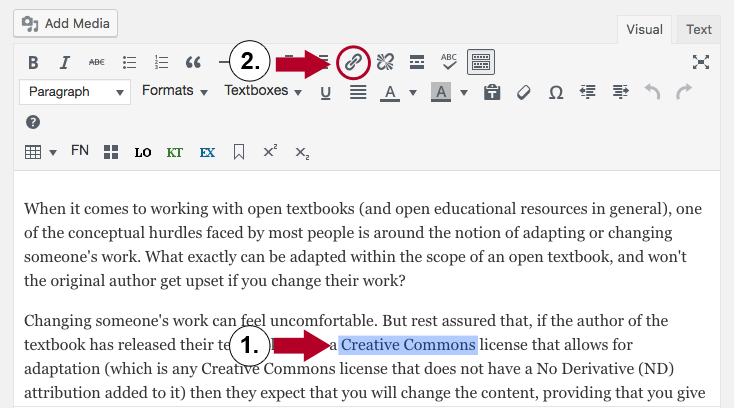
When the “Insert/edit link” icon opens,
- Add # (pound sign) and the word you used to describe your anchor (e.g., #punctuation)
- Click on the Add Link button.
- Be sure to Save the page.
How to Link Text Between Chapters Within the Same Book in Pressbooks
Follow the same steps as above for creating an anchor and:
- Go to the chapter that contains the anchor
- Click the View Chapter link at the top of the page
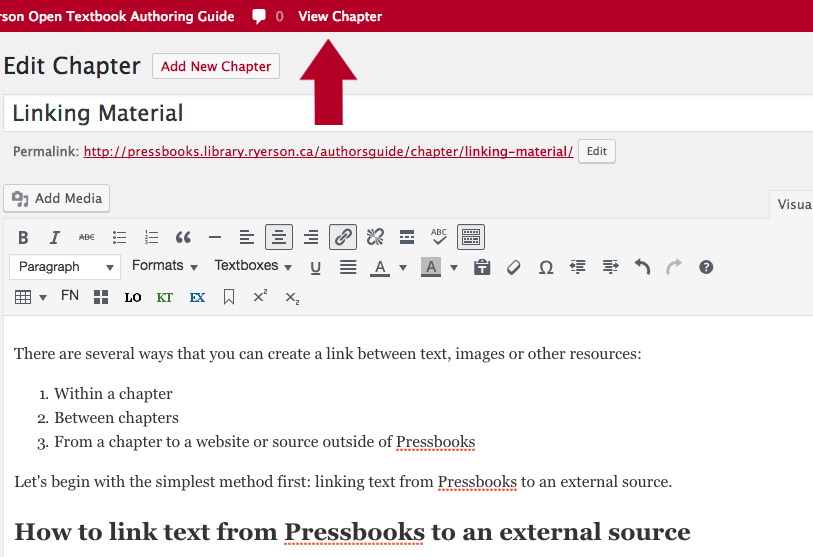
- Copy the URL for the chapter
Next highlight the text that you want to link to the anchor
- Click on the “link” icon in the tool bar
When the “Insert/edit link” icon opens,
- Add the URL for the chapter with the anchor with http:// (e.g., http://openbooks.macewan.ca/authorsguide/chapter/what-are-open-textbooks/)
- After the forward slash (/), add # (pound sign) and the word you used to describe your anchor (e.g., #punctuation)
- With chapter URL and anchor word, the final URL would be, in this example:
- http://openbooks.macewan.ca/authorsguide/chapter/what-are-open-textbooks/#punctuation
- Click on the Add Link button.
- Be sure to Save this page.